あなたは自分のパソコンを持っていますか?
最近では、若い人を中心に「スマホで全部済んでしまうので、(自分専用の)パソコンは持っていない。」という人が多いと言います。
「SNSの利用」や「写真撮影」はもちろんのこと、ちょっとした「調べ物」から「チケット類の予約」、「読書」に「銀行振込」、「キャッシュレス決済」まで、ありとあらゆることをスマホで済ませ、凄まじいスピードでスマホでメッセージを作成していても、実は「パソコンは使いこなせない」、そんな人が増えているらしいですね。
あなたはどうでしょう。当てはまりますか?
そんな、昨今の”スマホ至上主義”の世の中でも、社会人としてやはり避けて通れないのが、パソコンスキルです。
報告書や資料を作成したり、会議のメモをまとめたり、データの集計をしたり、様々な社内管理システムを操作したりと、パソコンを使いこなす能力はまだまだ必須であると言えますし、どんな業界であれ、社会人になれば、スマホだけでは仕事が成立しません。
一方で、冒頭お話した通り、「これまでパソコンのスペックなどについて考えたこともない。」という人の中には、いざ自分でパソコンを選ばなければならない場面になっても、学校や会社で要求されるタスクをこなすにはどの程度のスペックが必要なのかもよく解らないという人もいるかと思います。
今回はそんな人のために、「そもそもどうやってパソコンを選べば良いのか」という”パソコンの選び方”の基礎についてお話していきたいと思います。
これを読めば、あなたも自分が買うべきバソコンの基準が明確になり、もう「どれを選べば良いか解らない。」と悩む必要もなくなります。
最後にはおすすめのパソコンについてもご紹介しますので、是非今後の参考にしてみてください。
おすすめのパソコンについて、「すぐに見てみる。」という方はこちら。
では、早速参りましょう。
パソコンのスペックの見方|最重要5項目を知る
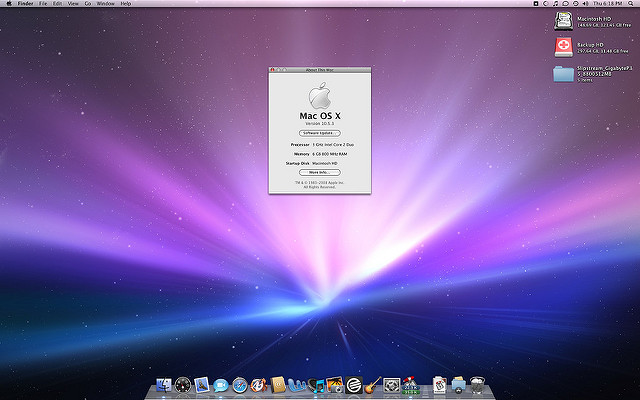
まず、「パソコンの選び方がよく解らない。」という方にとって、一番ややこしく感じるのがこの「スペック」についてではないでしょうか。
スペックとは、そのパソコンに内蔵された様々な部品について、どのくらいの能力があるのかということをそれぞれの基準で示したものです。
電気屋さんの店頭でいろんなパソコンを見てみたり、ネットでいろいろと調べてみても、スペック表には様々な専門用語とともに、数字がずらずらと並んでいます。これは一体どのように理解すれば良いのでしょうか。
スペック表の見方について整理していきましょう。
どのパソコンを買うのかを決める際に、気にしておかなければならないポイントは、大きく分けて次の5つです。
- OS
- CPU
- メモリ
- ドライブ
- ポート
それぞれ順に確認していきましょう。
OS
「OS」とは、「Operation System」の略になります。
パソコンでは様々な作業をするためのアプリケーションソフト(メールソフトやエクセル、フォトショップなど)を使用しますが、OSとはそれらのアプリを動かすための土台となるシステムである、ぐらいに考えておけば大丈夫です。
パソコンを使う上において、このOSが違うと何が違うのかというと、まずはその操作性です。
OSが変わると、操作性は全く別のものになります。そのため、今まで自分のパソコンはなかったけれど、家族のものや会社、学校で使用していたパソコンがあるという方は、そのOSが何かをまず確認し、基本的にはその使い慣れたOSを優先して選ぶようにすると、間違いないと思います。
OSの種類は大きく分けて2つだと考えておけば大丈夫です。
それは、「Windows」と「Mac OS」(以下、Mac)です。そう言われると聞いたことがあるという方がほとんどでしょう。実際にはこの2つ以外にも「Unix」や「Linux」といった、主に開発者向けのものもありますが、ここでは気にしなくて構いません。
世界的な市場シェアでは、Windowsが80%強とまだまだ圧倒的で、その次に10%強のMacが続きます。そのため、周辺機器に関しても、WindowsにはあるがMacにはないといったことが起こりえます。(当然逆もあります)
また、余談ですが、当然スマホにもOSは存在していて、「iPhoneは、iOS」、「Android端末は、Android」というOSが使われているのですが、話がややこしくなりますので、ここでは忘れてください。
一方で、パソコンのOS市場シェアでは、Windowsが圧倒的であるという事実から、Macなどと比較して、ウィルスに狙われやすいというリスクもあります。そのため、Windowsのパソコンを使用する際には、ウィルスソフトなどを使って対策を万全にしておく必要があります。
ウィルス対策についてはこちら ⇒ 世界販売シェアNo.1ノートン
また、WindowsとMacでは、それぞれに得意分野があり、Windowsは特に「表計算」や「プレゼン資料の作成」といったビジネスツールや「ゲーム」などに強いと言われており、反対にMacは、「デザイン」や「グラフィック」といった分野に強いと言われています。
しかし最近では、各種ソフトや周辺機器も両OSどちらにも対応している場合が多く、比較的差はなくなってきていると言えるでしょう。
今後自分がパソコンを使う上で、決まったソフトを使用することが判っていて、それがどちらかのOSにしか対応していないというような場合には、必然的に選択できるOSは決まって来るということになります。
【OS まとめ】
- OSには、「Windows」と「Mac OS」がある。
- 各OSには得意分野がある。
- 自分が使っている環境に合わせて選択するのが無難。
- 使用する予定のあるソフトや周辺機器がどちらかのOSしか対応していない場合は必然的に一方に決まる。
CPU

OSに続いては、「CPU」について見ていきたいと思います。
「CPU」とは、「Central Processing Unit」の略で、「中央演算処理装置」と言われるものになります。
ややこしいですね。でも安心してください、
CPU=そのパソコンの【頭の良さ】
このように考えてもらえれば大丈夫です。
頭の良さとは、人間に例えると、主に”頭の回転”の方をイメージしてください。記憶力の良さの方については、後程出てくる「ドライブ」が関係してきます。
CPUの表記には、「Core i7-7900X」とか、「Celeron G3930」といったことが書かれていますが、これも簡単に覚えてください。「i」のすぐ後の数字が大きい方が性能が良い、最後の4桁の数字が大きい方が性能が良いと覚えておけば大丈夫です。
CPUは、日進月歩でものすごいスピードで進化しています。したがって、厳密に言うと旧モデルと新モデルで数字の大きさが性能と逆転したりする場合もあるのですが、そこは今は気にしなくて大丈夫です。
当然ですが、高性能なCPUが積まれているパソコンほど、”高価”になっていきます。さらに、CPUの性能は省電力化にも関係しており、高性能なCPUでも省電力化を実現したものなどもあり、パッテリー駆動時間の差にも影響を及ぼします。
また、CPUの性能を左右する要素として、「コア数」や「クロック数」といったものもありますが、そういった要素も含めてある程度は”数字の大きさ”によって性能の高さを判断することができますので、今は考えなくても大丈夫です。
【CPU まとめ】
- CPUとは、そのパソコンの『頭の良さ(回転の速さ)』を表しているものである。
- スペック表上のCPUは、数字が大きいほど高性能。
- CPUには消費電力にも差があり、バッテリー駆動時間にも影響を及ぼす。
メモリ
次は、「メモリ」についてです。
「メモリ」は、よく「机の広さ」に例えられます。つまり、実際に机の上で何か作業をしようとした場合、机が広ければ広いほど、様々な道具を置くことができ、余裕をもって作業をすることが可能になりますね。
メモリを見る際にも、これと同じ考え方でいれば大丈夫です。
つまり、メモリ容量が大きければ大きいほど、広い机があると考えておけば間違いありません。
単位としては、「GB(ギガバイト)」が使われ、「4GB」や「16GB」、一部の高性能ノートパソコンやデスクトップなどでは、「64GB」以上といったものも存在します。
では、どのくらいのメモリが必要かと言うと、テキスト(文字)を中心とした資料作成が中心であれば、「4~8GB」ぐらいの小さめのメモリでも十分に事足ります。
しかし、写真や映像というような、メモリに大きな負荷がかかるものを扱うということであれば、「16GB」以上といった、出来る限り大きめのメモリのものを選択しましょう。
また、メモリは後に増設(増やしていく)が可能なパソコンもありますが、自分でパソコンをいじってしまうと「保証対象外」になってしまったりといった弊害もありますので、購入したパソコンのサポート体制について予めよく確認しておくか、出来ることならよく解らないうちはここ(メモリ増設)は考えないようにしましょう。
【メモリ まとめ】
- メモリは”机の広さ”を表しており、数字が大きい方が余裕を持って作業ができる。
- 自分が取り扱うものが「テキスト(文字)中心」なのか「写真や映像中心」なのかといった違いで判断。
- メモリは「増設」も可能だが、基本的にはそこは考慮せず、購入段階で決めてしまう。
ドライブ
大丈夫でしょうか。パソコン初心者の方には少しややこしく感じるかもしれませんが、もう少しですのでゆっくりいきましょう。
さて、続いては「ドライブ」にいきたいと思います。
「ドライブ」とは、先程CPUの所で説明した内容とも関係してくるのですが、要は、「記憶力の良さ」だと考えてください。ドライブの容量が大きい程たくさんのことを覚えておける、ということになります。
ドライブには大きく分けて2種類あります。「HDD(ハードディスク)」と「SSD(ソリッドステートドライブのことで、”エスエスディー”と読みます。)」です。この2つについて簡単に説明すると、「SSD」の方が高性能です。以前は、HDDが主流だったのですが、最近では技術の進歩もあり、SSDが当たり前になってきています。
何が違うのかというと、HDDよりもSSDの方が「読み込み速度が速い」です。そして、HDDよりもSSDの方が性能が高い分だけ「非常に高価」になります。
どれぐらいのスピードの差があるかと言うと、他の様々な要因を除けば、パソコンの立ち上げスピードが、10倍以上変わってくるぐらいのレベルです。一度SSDのパソコンを使うと、もうHDDには戻れない程にその差は大きいです。
また、SSDとHDD両方を組み込んであるものもあります。これは、作業が重くなる部分については、処理の速いSSDにやらせておいて、単純に記憶するだけの部分をHDDにやらせるといった様に、”良いとこ取り”をしようという考え方です。
HDDでも、使用上は全く問題ありませんので、予算の都合によって他の要素を優先したいといったことがなければ、SSDを選択しましょう。
【ドライブ まとめ】
- ドライブは「記憶力の良さ」を表していて、容量が大きい方がたくさん覚えられる。
- ドライブには、「SSD」と「HDD」があり、SSDの方が優秀だが、値段が高くなる。
ポート
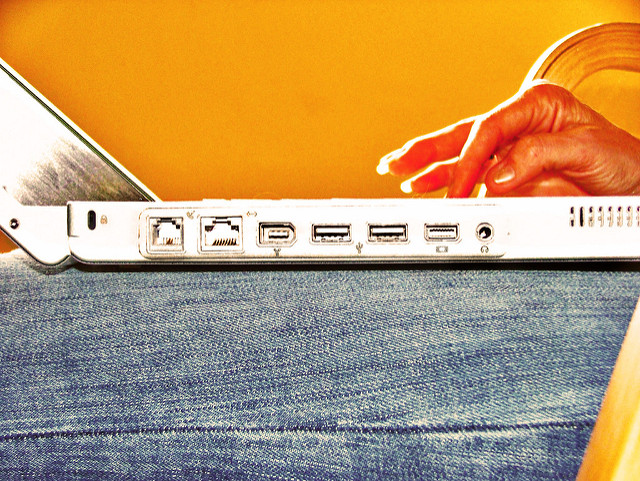
ひとまずお疲れ様です。一旦は、これで最後となりますので、あともう少しがんばりましょう。
最後は、「ポート」についてですが、これはパソコン本体の周辺についているいろいろなものが差させるようになっている”穴”のことです。「インターフェース」と表記されていることもあります。
パソコンを使用するにあたっては、場合によって、様々な周辺機器を繋ぐ必要が出てきます。
それは、マウスやテンキーを使用したり、カメラで撮った写真をパソコンに取り込んだり、テレビのような大画面にパソコンの画面を映し出したり、という時に必要になります。
そういった場合、パソコンに様々な線を差し込んで外部の周辺機器を使用することになるのですが、それぞれのパソコンが持つポートの違いによって、どういった種類のものを差せるのかという差が出てきます。
先程の例でいくと、マウスやテンキーを使用することはできるけど、テレビのような外部モニターへ直接出力できる線(HDMIなど)は差せないなどというようなことが起こります。
また、最近のMacでは、このポートが単純化・省略化され、そのことによる不便さも話題になりました。
ここではどのような差込口がどのような用途かという点については、掘り下げれば掘り下げるほどかなりややこしい話になりますので、パソコンの周辺機器として自分が使いたいものは何なのかということを主眼に考えてみると良いかと思います。
基本的には、どのような端子のポートがいくつ付いていたとしても、(口数を増やすための)ハブや変換アダプタなどが用意されている場合がほとんどですので、あまり厳密に考えなくても良いかと思います。
「カメラが好きで、よくメモリーカードからパソコンに写真を取り込むのに、カードの差込口がない」とか、「プレゼンなどで、よく外部モニターに接続しなければならないのに、HDMIがない」といったことが起こるわけですが、この辺は、最悪の場合、別途アダプタを用意することで解決することがほとんどです。
ただ、何か決まった用途で頻繁に使う外部周辺機器があるという場合には、そのポートが用意されているタイプのパソコンを選択した方が、後々の利便性は高くなるでしょう。
【ポート まとめ】
- 「ポート」とは、パソコンに何か他の外部周辺機器を繋ぐ時に必要になる穴のこと。
- 自分が必ず使うことになる周辺機器が決まっている場合は、それに対応したポートがあった方が便利。
- 最悪の場合、対応するポートがなくてもアダプタなどで対応できる場合がほとんど。
ここまでお疲れ様でした。
いかがでしたでしょうか。これまであまりパソコンのスペックについて考えて来なかった、今回初めていろいろと勉強するという方にとっては、ちょっと詰め込みすぎたかもしれませんが、ここまでで一通りのスペックは把握できるようになったはずです。
実際に購入するパソコンを決定する際には、これらの条件と「価格」を照らし合わせながら、自分に必要なスペックで最もコストパフォーマンスの良い一台を選び出すということになります。
初心者にあると嬉しいサポート対応
この記事を読んでいただいているあなたは、おそらく(少なくともスペックに関しては)”パソコン初心者”ということになるかと思いますが、そんなパソコン初心者の人ならあった方が良いなと思うものがもう1つあります。
それはズバリ、パソコンメーカーの「サポート」です。
パソコンを販売しているメーカーには、大抵の場合この「サポート」が用意されています。メーカーごとのサポート体制の充実度については、それぞれ特徴があり、一律のものではないのですが、この点もメーカーごとによく比較をして確認しておきましょう。電話1本で設定から使いこなし方までを相談できてしまう様な環境があるというのは、初心者にとっては非常に心強いです。
その他のスペック
さて、ここまでは「最重要5項目」ということで、最も大切な要素について基礎的な内容をお伝えしてきました。
ここまでの内容を理解した上でパソコンを選べば、大きな失敗をするということはまずないと思われますので、「もうお腹いっぱい」という人は、ここから先は読まなくても大丈夫です。
しかし、厳密に言うと、考えておくべき項目は他にも存在します。
上記5項目の他に、出来れば併せて検討したい項目はというと、次の5つのポイントになります。
- ディスプレイサイズ
- バッテリー駆動時間
- GPU
- キーボード
- 重量
こちらも1つずつ簡単に見ていきましょう。
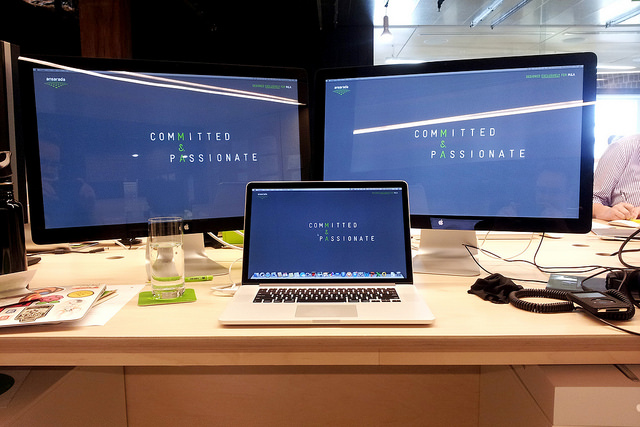
ディスプレイサイズ
これは、その名の通り、画面の大きさを意味します。ディスプレイサイズは、ほぼそのままパソコン本体の大きさになってきますので、普段持ち歩くことが多い場合は、バッグに収まるサイズを優先したほうが良いかもしれません。
一方で、当然の事ながらディスプレイサイズを犠牲にしてしまうと、作業効率は落ちます。やはり画面が大きい方が作業が捗ることは間違いありませんので、そこはあなたの優先順位次第ですね。
重量
こちらの要素も持ち運びの頻度と大きく関わってくる要素です。パソコンの重量は、軽いものなら1kg未満、重いものでは3kg以上と、場合によっては、2~3倍程の開きがあります。
頻繁に持ち歩くといっった用途を考えている方は、当然ですが”軽い”ということを重視されることをおすすめします。パソコンの入ったバッグは、一日中持ち運んでいると結構な負荷になります。軽いパソコンは、傾向として「性能が低め」「価格が高い」といった部分もありますが、そこは予算に応じて追求していきましょう。
バッテリー駆動時間
これも、ほとんど持ち出さないという人にとっては重要ではありませんが、頻繁に外に持ち出すといった場合で、電源のない場所で使用することが多いといった場合には重視すべき項目になります。
出張や移動など、外で使う場面が多いことが想定される場合は、バッテリー駆動時間がより長い方が安心感が強いです。
キーボード
これは意外と見落としがちで、後々に影響が出てくる要素です。ノートパソコンのキーボードというのは、メーカーごとに微妙に仕様が異なります。メーカーAではあったキーがメーカーBでは無い、ということも多々ありますし、MacとWindowsとでは、そもそものキーボードのつくりが全く異なります。
また、「日本語配列」なのか、「英語配列」なのかといった違いもありますので、その点も注意が必要です。
一度便利なキーが揃ったノートパソコンに慣れてしまうと、次の買い替え時に苦労することにもなりますので、この点も慎重に検討してみましょう。
GPU
これは少し難しい話になってしまいますが、主にグラフィックや写真・映像、またはCADの様な建築系の複雑な画像処理を扱うといったことがメインである場合には重要になります。
初心者であればほとんど意識する必要はないですが、今挙げたような分野を趣味でやってみたいと考えているといった場合には考慮しておいた方が良いかもしれません。
まとめ

以上になります。
最後まで呼んでくださったあなた、ありがとうございました。お疲れさまでした。
もうパソコンを比較する際に悩まずに済みそうですか?一見ややこしそうな横文字や数字が並んだスペック表を前にしても、怖気づかずに理解することができそうでしょうか?
あなたがもしこの記事を読んで、そんな風に感じていただけていれば幸いです。
- 「じゃあ、どんなのが良いのか、とりあえず教えてよ。」
- 「具体的なおすすめの製品を教えてほしい。」
という方は、『いまこのパソコンが買い!eede.tv的おすすめランキング2017年版』も併せてご覧ください。
パソコンに詳しくなってくると、ここで書かれたことはバカバカしく思えるかもしれませんが、基本的な要素としては全て大切なことですので、感覚がつかめるまでは、メモするなり、ブックマークするなりして何度も見返されることをおすすめします。
結局のところパソコン選びで大切なことは、「想定される自分の用途にあったベストなコストパフォーマンスのものを選択する」ということに尽きるかと思いますので、この記事の内容を参考にして、少しでもその領域に近づかれることを願っております。
